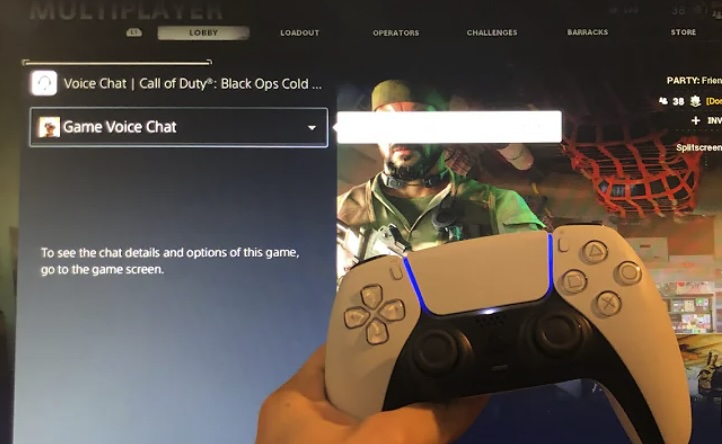Gaming on the PlayStation 5 (PS5) offers a rich and immersive experience, thanks to its powerful graphics, rapid loading times, and enhanced gameplay features. Among these features is the ability to engage in game chat, which allows players to communicate with teammates and opponents alike, making gaming more interactive and social. If you’re new to the PS5 or simply looking to improve your game chat experience, this guide will walk you through how to go to game chat on PS5 effectively.
Setting Up Your PS5 for Game Chat
Setting up your PS5 for game chat is essential for a seamless gaming experience, especially if you enjoy playing online with friends or communicating with teammates. Follow these steps to ensure your PS5 is ready for game chat:
Initial Setup
Before diving into the specifics of accessing game chat, it’s crucial to ensure that your PS5 is properly set up for online communication. Here’s a simple checklist to get you started:
- Ensure Internet Connectivity: Your PS5 should be connected to a stable internet connection to use game chat features;
- Connect Audio Devices: Attach a compatible headset or microphone to your PS5. This can be done via USB, Bluetooth, or the 3.5mm audio jack on your DualSense controller;
- Adjust Audio Settings: Navigate to ‘Settings’ > ‘Sound’ > ‘Audio Output’ and select the correct output device for game chat.
Activating Microphone Settings
To activate and manage your microphone for game chat:
- Go to ‘Settings’ > ‘Sound’;
- Select ‘Microphone’ from the sound settings menu;
- Choose your input device, then adjust the microphone level and other settings according to your preference.
How to Go to Game Chat on PS5 in Party Settings
Party chat is a popular way to communicate with friends or team members who may not be in the same game session. Here’s how to access and manage it:
Starting a Party
Initiating a new party session on your PS5 console involves several sequential steps to ensure a smooth setup process:
- Access Control Center: Begin by pressing the PS button on your controller to access the control center, which serves as the central hub for various console functions and settings;
- Navigate to ‘Game Base’: Within the control center menu, locate and select the ‘Game Base’ option. This action directs you to the Game Base interface, where you can manage your gaming interactions and social connections;
- Create Party: From the Game Base menu, choose the ‘Create Party’ option to initiate the process of setting up a new party session. This action prompts you to configure the party settings and invite other players to join;
- Invite Friends: After creating the party, you can invite friends to join by selecting the ‘Invite’ option and selecting individuals from your friends list. This ensures that your desired companions are included in the party session.
Joining an Existing Party
If you receive an invitation to join an existing party, follow these steps to seamlessly enter the ongoing conversation:
- Notification Reception: Upon receiving a party invitation, your PS5 console will display a notification on the screen, indicating the invitation’s arrival;
- Access Notification Panel: Press the PS button on your controller to access the notification panel, where you’ll find the pending party invitation;
- Join Party: Within the notification, select the option to join the party. This action instantly connects you to the existing party session, allowing you to participate in the conversation and activities.
Switching Between Party and Game Chat
The ability to switch between party chat and game chat provides flexibility in managing your audio preferences based on the context of your gameplay. Here’s how to navigate this feature effectively:
- Access Party Settings: While in a party session, access the party settings menu by navigating to the party interface using your controller;
- Toggle Game Chat: Within the party settings menu, locate the option to switch to game chat. Enabling this feature prioritizes in-game audio communication while still allowing interaction with party members;
- Return to Party Chat: If you wish to transition back to party chat from game chat, simply access the party settings menu again and toggle back to the desired mode, ensuring seamless communication continuity with your party members.
Best Practices for Using Game Chat on PS5

Effective communication in game chat can enhance your gaming experience. Here are some tips to keep in mind:
Use Push-to-Talk
Utilizing push-to-talk functionality, if available, is a highly recommended practice to control when you are heard in the chat. This feature allows you to transmit your voice only when a specific key or button is pressed, minimizing background noise and unnecessary chatter. Here’s how to enable push-to-talk on PS5:
- Access Settings: Navigate to the settings menu on your PS5 console;
- Select Audio Settings: Within the settings menu, locate the audio settings section;
- Enable Push-to-Talk: Look for the push-to-talk option and toggle it on to activate this feature.
By using push-to-talk, you can ensure that your communication is clear and concise, contributing to a more effective and organized team dynamic.
Maintain Etiquette
Maintaining proper etiquette is crucial for fostering a respectful and welcoming environment in the game chat. Consider the following etiquette guidelines:
- Respect Others: Treat fellow players with courtesy and respect, regardless of differences in skill level or play style;
- Avoid Spamming: Refrain from spamming the chat with excessive messages or irrelevant content, as it can disrupt communication and annoy other players;
- Promote Friendliness: Foster a friendly and inclusive atmosphere by engaging in constructive conversation and offering support to teammates.
By adhering to etiquette standards, you can contribute to a positive gaming experience for yourself and others in the community.
Customize Audio Levels
Customizing audio levels allows you to fine-tune the balance between game sound and voice chat, ensuring optimal clarity for both. Follow these steps to customize audio levels on your PS5:
- Access Audio Settings: Navigate to the settings menu on your PS5 console;
- Adjust Chat Audio Balance: Within the audio settings section, look for options to adjust the balance between game sound and voice chat;
- Test and Optimize: Experiment with different audio levels to find the ideal balance that allows you to hear both your game audio and your teammates’ voices clearly.
By customizing audio levels, you can enhance your situational awareness and communication effectiveness during gameplay, leading to better coordination and teamwork.
Engage in Strategic Communication
Effective communication goes beyond mere conversation; it involves strategic coordination and planning with your teammates. Consider implementing the following communication strategies:
- Call Out Important Information: Alert your teammates to enemy locations, objectives, or potential threats to ensure everyone is on the same page;
- Coordinate Strategies: Discuss and plan strategies collaboratively, such as coordinating attacks, setting up defenses, or executing team maneuvers;
- Provide Feedback and Encouragement: Offer constructive feedback and encouragement to your teammates to boost morale and foster a positive team atmosphere.
By engaging in strategic communication, you can maximize your team’s effectiveness and increase your chances of success in-game.
Foster Community Engagement
Building a strong sense of community within the game chat enhances the overall gaming experience and fosters long-term relationships with fellow players. Consider the following ways to foster community engagement:
- Participate in Group Activities: Join group activities or events organized within the community, such as tournaments, raids, or social gatherings;
- Support Newcomers: Offer guidance and support to new players to help them acclimate to the game and feel welcomed within the community;
- Contribute Positively: Contribute positively to discussions and interactions within the community, promoting a culture of inclusivity, respect, and camaraderie.
By actively participating in community engagement initiatives, you can forge meaningful connections with other players and enrich your gaming experience.
Troubleshooting Common Issues in PS5 Game Chat
Sometimes, users may encounter issues with game chat on the PS5. Here are some common problems and their solutions:
Microphone Not Detected
Your PS5 console fails to detect your microphone, preventing you from communicating with other players.
- Check Connection: Ensure that your microphone is properly connected to the PS5 controller or the console itself. Inspect the cable for any signs of damage;
- Verify Input Device: Navigate to the settings menu on your PS5 and select the ‘Sound’ or ‘Audio’ settings. Confirm that your microphone is selected as the input device;
- Restart Console: Sometimes, a simple restart of the console can resolve connectivity issues with peripherals like microphones. Power off your PS5, wait for a few moments, then power it back on.
Cannot Hear Other Players
You are unable to hear other players in the game chat, even though your microphone is functioning correctly.
- Adjust Chat Volume: Access the sound settings on your PS5 and adjust the chat volume to ensure it is not set too low or muted. Increase the volume gradually to find the optimal level;
- Check Headset Connection: If you are using a headset, verify that it is properly connected to the PS5 controller or the console’s audio output port. Ensure the connection is secure and free from any obstructions;
- Test with Different Headphones: If possible, try using a different pair of headphones or speakers to determine if the issue is with your current audio device. This helps rule out hardware-related problems.
Others Cannot Hear You
Other players in the game chat cannot hear your voice, despite your microphone being connected and functional.
- Increase Microphone Volume: Adjust the microphone volume settings on your PS5 to increase the level of your voice transmission. Experiment with different volume levels to find the optimal setting;
- Check Mute Status: Ensure that you are not accidentally muted in the party or game settings. Check both the party chat settings and in-game voice chat settings to verify your mute status;
- Verify Network Connection: Sometimes, poor network connectivity can affect the quality of your voice transmission. Ensure that your internet connection is stable and free from disruptions. Consider switching to a wired connection for improved reliability.
Conclusion
By following this guide on how to go to game chat on PS5, you’ll be well-equipped to communicate effectively in your gaming sessions, enhancing both your performance and enjoyment. Whether you’re strategizing with a team or just chatting with friends, the PS5’s game chat features are designed to support robust, engaging communication.
FAQ
To mute yourself, either lower your microphone’s volume to zero or select the mute option from the quick menu. To mute others, select their profile from the chat list and choose the mute option.
Yes, if your TV or monitor has built-in speakers and a microphone, you can use them for game chat. However, using a headset provides a better audio experience and clearer communication.
Some games might have specific chat restrictions or might require you to adjust settings within the game itself to enable chat features.
Using a high-quality gaming headset with noise-cancelation features can significantly improve voice chat clarity. Additionally, ensure your internet connection is stable to prevent lag and voice disruptions.