Clearing your Discord chat might seem daunting at first, especially if you’re managing a bustling community filled with active conversations. Whether you’re a server admin, a mod, or just looking to tidy up your personal messages, this guide on how to clear a Discord chat will equip you with all the tools and tips you need to manage your channels effectively.
Understanding Discord’s Chat Management
Before diving into the details on how to clear Discord chat, it’s essential to understand the built-in features Discord offers for chat management. Discord doesn’t allow you to delete messages in bulk directly through the client, except by using bots or manually deleting messages.
Manual Deletion
One method of managing chat content on Discord is through manual deletion. Users have the ability to delete messages individually, providing a level of control over their own messages or those within channels they have permission to moderate. Here’s how you can manually delete messages:
- Select the message you want to delete by clicking on it to highlight;
- Right-click on the highlighted message to open a dropdown menu;
- From the menu, select “Delete” to remove the message.
This process allows for selective deletion, ensuring that specific messages are removed while leaving others intact. However, it can be time-consuming and impractical for large-scale content moderation.
Bot Assistance
Another approach to managing chat content is through the use of bots. Discord supports bot integration, allowing users to add custom bots with various functionalities, including message moderation. Bots can be programmed to clear messages in bulk based on specified criteria or commands, offering an efficient solution for large-scale content management. Here’s how bots can assist in clearing messages:
- Bot Setup: Users can add bots to their Discord servers through the Discord Developer Portal or by inviting pre-built bots from the Discord Bot List;
- Bot Commands: Once a bot is added to a server, users can utilize specific commands to trigger message clearance. For example, a bot may have a command like “!clear [number]” to delete a specified number of messages from a channel;
- Customization: Depending on the bot’s capabilities, users may have options to customize the criteria for message deletion, such as deleting messages older than a certain date or from specific users.
By employing bots, users can automate the process of clearing chat content, saving time and effort, particularly in large communities where manual deletion would be impractical. However, it’s essential to choose reputable bots and exercise caution when granting permissions to ensure the security and integrity of the server.
Manual Deletion: Step-by-Step
Clearing a Discord chat manually is straightforward but can be time-consuming. Here’s how to do it:
Open Discord
Launch the Discord application on your desktop or mobile device, or access it through your preferred web browser by visiting the Discord website. If you haven’t already installed the Discord app, you can download it from the official website or your device’s app store.
- If you’re using the desktop application, double-click the Discord icon on your desktop or search for it in your applications folder to open the app;
- If you’re accessing Discord through a web browser, simply enter “discord.com” in the address bar and log in with your credentials.
Navigate to the Chat
Once logged in, go to the particular chat or channel you wish to remove messages from. Discord organizes conversations into servers and channels for easy access.
- If you’re using the desktop or web app, locate the server and channel on the left sidebar and click on it to enter the chat. You can also use the search bar at the top of the screen to quickly find the desired server or channel;
- If you’re using the mobile app, tap on the server name at the top of the screen, then select the desired channel from the list.
Delete Messages
Now that you’re in the desired chat, it’s time to delete messages individually:
- Hover over the message you want to delete. On desktop, you’ll see three dots (ellipsis) appear next to the message. On mobile, tap and hold the message to reveal options;
- Click or tap on the three dots to bring up a menu of options;
- From the menu, select ‘Delete’. This action will prompt a confirmation dialogue to ensure you want to proceed with the deletion.
Confirm Deletion
After selecting ‘Delete’, Discord will ask you to confirm your decision to delete the message. This confirmation step helps prevent accidental deletions.
- Review the message content and make sure it’s the one you intend to delete. If you’re deleting multiple messages, double-check that you’ve selected the correct ones;
- If you’re certain, confirm the deletion by clicking ‘Delete’ or tapping ‘Yes’ on the confirmation dialogue.
Using Bots to Clear Discord Chat
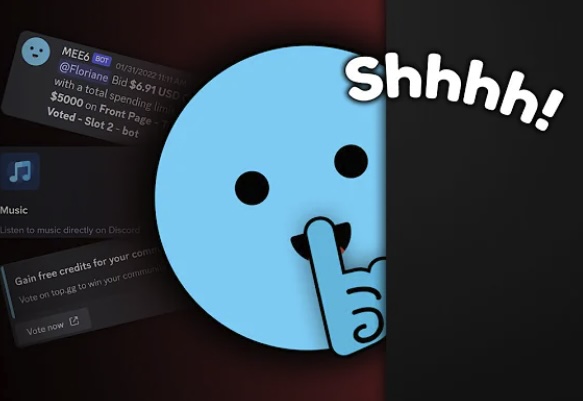
To clear a Discord chat more efficiently, especially if dealing with numerous messages, you can use bots designed for server management. Here are some popular bots you can use:
Recommended Bots
To efficiently manage and clear Discord chats, several bots offer specialized features that cater to various needs, from clearing messages by user, time, or quantity to bulk deletion capabilities. Here’s a list of highly recommended bots:
| Bot | Features | Best for |
|---|---|---|
| MEE6 | Allows for clearing messages based on user, time, or quantity. | Automated moderation and easy cleanup commands. |
| Dyno | Offers a ‘purge’ command that can delete up to 1000 messages at a time. | Bulk message deletion with simple commands. |
| Carl-bot | Includes robust moderation tools, such as message deletion. | Comprehensive server management with advanced settings. |
How to Use a Bot to Clear Messages
Implementing a bot to clear messages in Discord requires a few straightforward steps to ensure the bot operates effectively within your server. Here’s how you can set up and use a bot for message management:
| Step | Instructions |
|---|---|
| Add the Bot | Step 1: Select a bot from the recommended list based on your specific needs. |
| Step 2: Add the bot to your Discord server by following the bot’s official link and authorizing it to access your server. | |
| Set Up Permissions | Step 1: Navigate to your server settings and find the ‘Roles’ or ‘Permissions’ section. |
| Step 2: Assign appropriate permissions to the bot, ensuring it has the ability to manage messages. | |
| Use Clear Command | Step 1: Familiarize yourself with the specific command your chosen bot uses for clearing messages (e.g., !clear 100 for clearing 100 messages). |
| Step 2: Execute the command in the relevant chat or channel where messages need to be cleared. |
The Role of User Permissions in Message Deletion
User permissions are fundamental to this process, as they help delineate the responsibilities and capabilities of each server member. Understanding and effectively setting these permissions is essential for admins and moderators who need to ensure the integrity and propriety of the chat environment.
Key Permissions for Managing Messages
The following are crucial permissions that need to be understood and appropriately assigned to manage message deletion within your Discord server:
- Manage Messages: This permission allows users to delete or edit messages sent by other users. It is essential for moderators who need to remove inappropriate or harmful content quickly;
- Read Message History: This permission allows users to view past messages in the chat. It is necessary for context and monitoring discussions, ensuring that moderators can see the flow of conversation before and after any deletions.
Setting Permissions for Message Deletion
To set these permissions effectively and ensure that the right individuals have the capability to manage messages, follow these detailed steps:
- Navigate to Server Settings: To access your server settings, click the server name at the top of your Discord screen and choose ‘Server Settings’ from the menu;
- Modify Roles and Permissions: Within the server settings, go to the ‘Roles’ section. Here, you will see a list of all the roles existing on your server. Select the role you wish to modify or create a new role by clicking the ‘+’ sign. Each role can be customized with specific permissions;
- Assign Key Permissions: Find and toggle the permissions for ‘Manage Messages’ and ‘Read Message History’. Ensure these are enabled for roles that require the ability to moderate chat effectively. It’s important to carefully consider which roles are granted these permissions, as they will control the ability to alter the historical record of your chat;
- Confirm and Save Changes: After assigning the necessary permissions, ensure all changes are saved. Discord typically updates permissions immediately, but double-checking ensures that all settings are applied correctly.
Best Practices for Chat Management
Effective chat management involves more than knowing how to clear a Discord chat; it’s about maintaining a healthy communication environment.
Regular Cleaning of Chat Messages
Regular cleaning is a critical practice in chat management, as it helps maintain the readability and usability of the chat interface. Here are some specific strategies:
- Schedule Regular Clean-ups: Establish a routine schedule for clearing out old or irrelevant messages. This could be daily, weekly, or monthly, depending on the volume of chat your server experiences;
- Automate Clean-ups: Utilize bots like MEE6 or Dyno to automate the cleaning process. These can be configured to delete messages older than a certain period automatically or to clear batches of messages on command.
Establishing Clear Rules for Message Content
To prevent the need for excessive message deletion and ensure a respectful interaction environment, it’s important to set clear rules regarding what content is allowed:
- Develop a Code of Conduct: Outline what types of language and topics are permissible within your Discord server. Make sure these rules are easily accessible to all members;
- Enforce Rules Consistently: Apply the rules uniformly to all members. Consistent enforcement helps members understand the expectations and reduces confusion and conflict;
- Provide Examples of Acceptable and Unacceptable Messages: Clarify your rules by providing specific examples. This can help guide members on the expected communication style and content.
Effective Use of Pins to Highlight Important Messages
Pinning important messages is a useful feature in Discord that prevents critical information from getting lost in the flow of chat:
- Strategic Pinning: Only pin messages that contain information all members must see or refer to regularly. This includes announcements, rules, or frequently asked questions;
- Limit the Number of Pins: Keep the number of pinned messages to a minimum to ensure they remain noticeable. Too many pins can dilute their importance;
- Regularly Update Pinned Messages: Review pinned messages periodically and update them as necessary. Remove pins that are no longer relevant to avoid clutter.
Conclusion
Knowing how to clear a Discord chat efficiently can significantly improve the management of your community or personal space. Whether you opt for manual deletion or use bots for bulk removal, the right tools and knowledge will enable you to keep your Discord environment clean and organized.
FAQ
No, Discord doesn’t allow you to delete all messages at once without using bots.
Yes, some bots offer features to automatically delete messages after a set period.
Once messages are deleted, they cannot be recovered. Ensure you really want to delete them before proceeding.
