Staying in touch with your loved ones, colleagues or planning events is now easier than ever through group chats. Knowing how to create a group chat on an iPhone can be invaluable whether you’re working collaboratively or simply catching up. This guide will walk you through the process of creating, managing and leaving group chats using the Messages app on your iOS device. Additionally, we’ll answer some common questions to help ensure that all necessary information is easily available at hand.
How to Make a Group Chat on Messages iPhone
Creating a group chat on your iPhone is a straightforward process. Follow these steps to get started:
Open the Messages App
To start creating a group chat on your iPhone, you need to open the Messages app. This app is crucial for text communication in iOS devices and can be identified by its green speech bubble icon with a white outline. To begin embarking on the journey of making a group chat:
- You can find the Messages app icon on your device’s home screen, typically among your other app icons;
- To open the application, select the Messages app icon;
- When you open the Messages app, a display will appear that showcases your recent conversations. This gives you easy access to both ongoing and past chats.
Start a New Message
To begin creating your group chat, the first step is to access the message composition feature within the Messages app interface. Once you have successfully done so, follow these steps:
- In the Messages app interface, focus on the icon in the top-right corner that looks like a pencil and paper;
- Click on the icon to start a new message, indicating your desire to initiate a brand-new conversation or establish a group chat in this instance.
Add Contacts
Once you have activated the new message creation interface, your next task is to populate the group chat with desired participants. By adding contacts to the recipient list, you can ensure that your message reaches its intended audience and facilitates smooth communication within the group. To include people in your group chat:
- Find the “To:” section situated at the upper part of your message composition screen. It is where you can key in the contact names or phone numbers of those people that you want to add into your group conversation;
- As you start entering the names or phone numbers of your preferred contacts, your iPhone will provide recommendations according to your contact list for easier selection;
- To access your device’s contact list directly, you can tap the “+” icon next to the “To:” field or choose to select and add contacts effortlessly in your group chat.
Compose Your Message
Now that you have identified and added the participants of your group chat to the recipient list, it is time to formulate a message that will serve as the first communication within the group. This initial message establishes a conversational atmosphere and may incorporate various forms of content such as text, emojis, multimedia or other relevant information. Here’s how you can create your inaugural message:
- Focus your attention on the text field located beneath the list of recipients. This is where you can enter the message content;
- Start by typing your message, where you can share your ideas and provide important information or start a topic that is relevant to the group;
- You can freely jazz up your message and attract the attention of group chat members by using emojis, photos, videos or any other multimedia elements.
Send the Message
Once you’ve meticulously composed your message and ensured that it accurately reflects your intentions, it’s time to dispatch it to your group chat participants. Sending the message marks the culmination of the group chat creation process, officially establishing the communication channel for collaborative interaction. Here’s how to send your message:
- Review your message one final time to verify its accuracy, completeness, and appropriateness for the intended recipients;
- Upon confirming that your message meets your satisfaction, locate the send button adjacent to the text field. This button typically features an upward-facing arrow or a paper airplane icon;
- Tap the send button to transmit your message to all participants, effectively creating the group chat and initiating the conversation thread.
Once you’ve sent the message, a group chat will be created, and all participants can see and respond to the messages.
How to Name and Customize Your Group Chat
Once you’ve learned how to make a group chat on messages iPhone, you can personalize it by giving it a name and customizing other settings.
Open the Group Chat
To begin the customization process, you first need to access the group chat you’ve just created. Here’s how to do it:
- Navigate to the Messages app on your iPhone’s home screen;
- Locate the group chat you wish to customize from your list of conversations;
- Tap on the group chat to open it and enter the conversation thread.
Tap on the Group Icons
Once inside the group chat, you’ll notice icons at the top of the screen representing the participants in the conversation. To access customization options, follow these steps:
- Look for the icons or profile pictures of the group members displayed at the top of the chat interface;
- Tap on these icons to reveal additional options and settings related to the group chat.
Edit Group Name and Photo
After tapping on the group icons, you’ll be presented with a menu containing various customization options. To edit the group name and photo, proceed as follows:
- Locate and select the option labeled “Change Name and Photo.” This action will prompt a new screen where you can make adjustments;
- Enter a suitable group name that reflects the purpose or theme of the chat. Be creative and considerate when choosing a name;
- Next, choose a representative photo, Memoji, or emoji to associate with the group. This visual identifier will help distinguish the group chat at a glance.
Save Changes
Once you’ve finalized the changes to the group name and photo, it’s time to save your modifications. Follow these steps to ensure your customizations are applied:
- After entering the desired group name and selecting a suitable photo, Memoji, or emoji, locate the option to save your changes;
- Typically, this option is labeled “Done” or a similar variation. Tap on it to confirm and save your customizations.
Now that you’ve successfully named and customized your group chat, it’s essential to explore additional customization options to tailor the chat experience to your liking. Here are some further customization options to consider:
| Category | Description |
|---|---|
| Group Name | Choose a fun, memorable name that reflects the group’s purpose or topic of discussion. Incorporate inside jokes or references. |
| Group Photo | Select an image that represents the essence of the group or its collective interests, hobbies, or aspirations. |
| Notifications | Customize notification settings for this group chat to manage communication preferences effectively. Choose all messages, mentions, etc. |
How to Add or Remove Participants
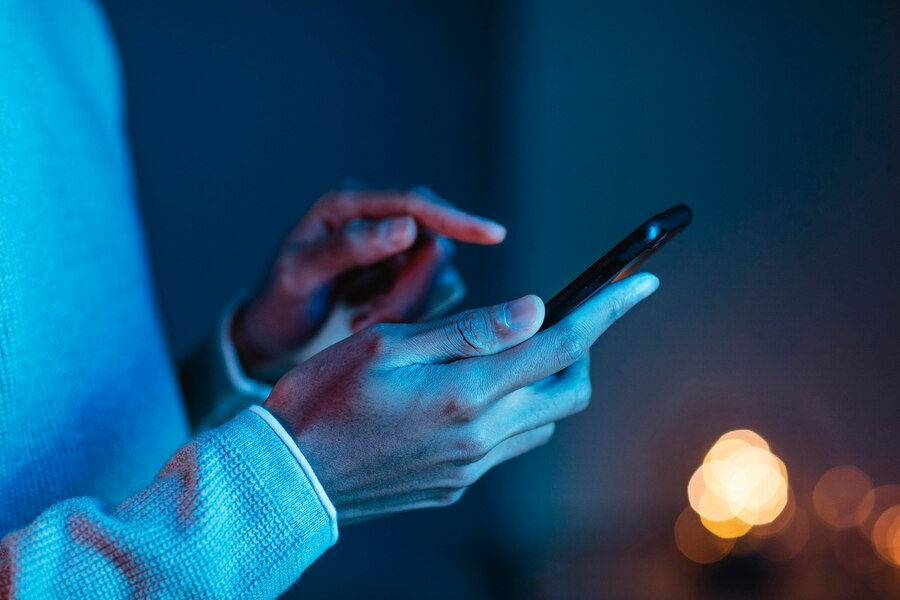
Managing the participants in your group chat is easy. Here’s how to add or remove people from your group chat.
Adding Participants
To expand the participation in your group chat, follow these steps:
- Open the Group Chat: Start by tapping on the group chat you wish to enhance with additional members;
- Tap on the Group Icons: Within the group chat interface, locate the icons representing the current participants at the top of the screen;
- Add Contact: Scroll down through the participant list and tap “Add Contact.” Input the name or phone number of the person you intend to add to the group;
- Send Invitation: Upon entering the contact details, tap “Done” to dispatch an invitation to the chosen individual. They will receive a notification prompting them to join the group chat.
Removing Participants
To manage the membership of your group chat, adhere to the following instructions:
- Open the Group Chat: Begin by tapping on the group chat from which you want to remove participants;
- Tap on the Group Icons: Within the group chat interface, tap on the icons or profile pictures representing the current participants displayed at the top;
- Remove Contact: Swipe left on the name of the person you wish to remove from the group chat. Select “Remove” when prompted;
- Confirm Removal: Confirm your decision to remove the participant by tapping “Remove” in the confirmation prompt.
How to Leave a Group Chat
If you no longer want to be part of a group chat, you can leave it easily. Follow these steps:
Open the Group Chat
To initiate the process of leaving a group chat, you first need to access the conversation from which you wish to exit. Here’s how to open the group chat:
- Navigate to the Messages app on your iPhone’s home screen;
- Locate the group chat that you want to leave from your list of conversations;
- Tap on the group chat to enter the conversation thread and access its content.
Tap on the Group Icons
Once you’re inside the group chat, you’ll notice icons or profile pictures representing the participants displayed at the top of the screen. To proceed with leaving the group chat, follow these steps:
- Direct your attention to the top of the chat interface, where the icons of group members are typically located;
- Tap on these icons to reveal additional options and settings related to the group chat.
Scroll Down
After tapping on the group icons, you may need to scroll down to find the option to leave the conversation. Continue scrolling through the group chat until you reach the bottom of the screen, where the option to leave the conversation is located.
Leave This Conversation
Once you’ve scrolled down to the bottom of the screen, you’ll encounter the option to exit the group chat. To finalize your decision to leave the conversation, take the following steps:
- Look for the option labeled “Leave This Conversation.” This is the command that will remove you from the group chat;
- Tap on “Leave This Conversation” to initiate the exit process. A confirmation prompt may appear to ensure you want to proceed with leaving the chat;
- Confirm your decision to leave the conversation by selecting the appropriate option from the confirmation prompt.
Conclusion
Knowing how to make a group chat on messages iPhone is a valuable skill for staying connected and organized. With this guide, you can create, customize, and manage your group chats with ease. Whether you’re catching up with friends, planning an event, or collaborating with colleagues, group chats on your iPhone provide a convenient way to communicate with multiple people at once. So go ahead, start your group chat today and enjoy seamless communication with your contacts!
FAQ
Yes, you can create a group chat with both iPhone and non-iPhone users. Just include their phone numbers or email addresses when adding participants.
Yes, the maximum number of participants in a group chat on iPhone’s Messages app is 32.
Yes, you can mute notifications for a group chat. Open the group chat, tap on the group icons, then select “Hide Alerts” to silence notifications temporarily.
No, leaving a group chat only removes you from the conversation. The chat will continue for the remaining participants.
